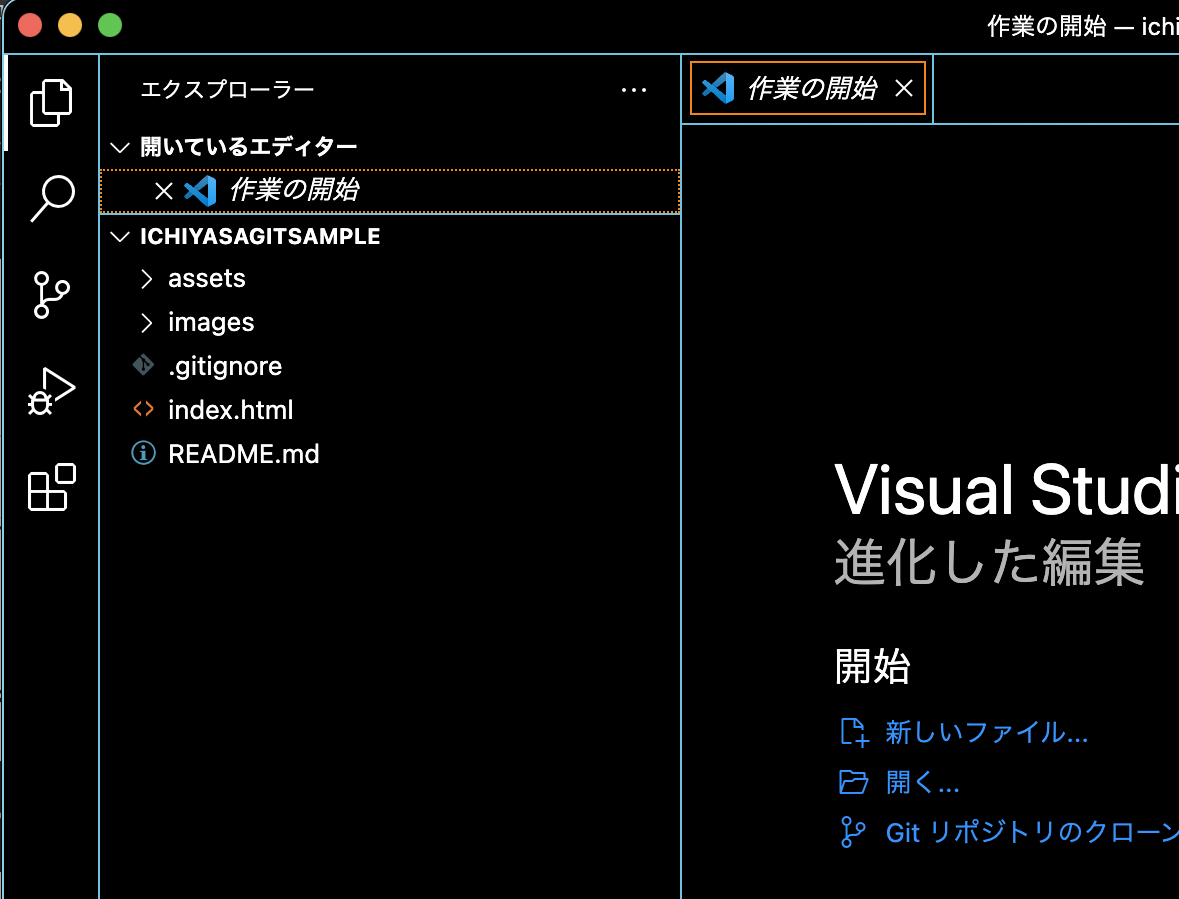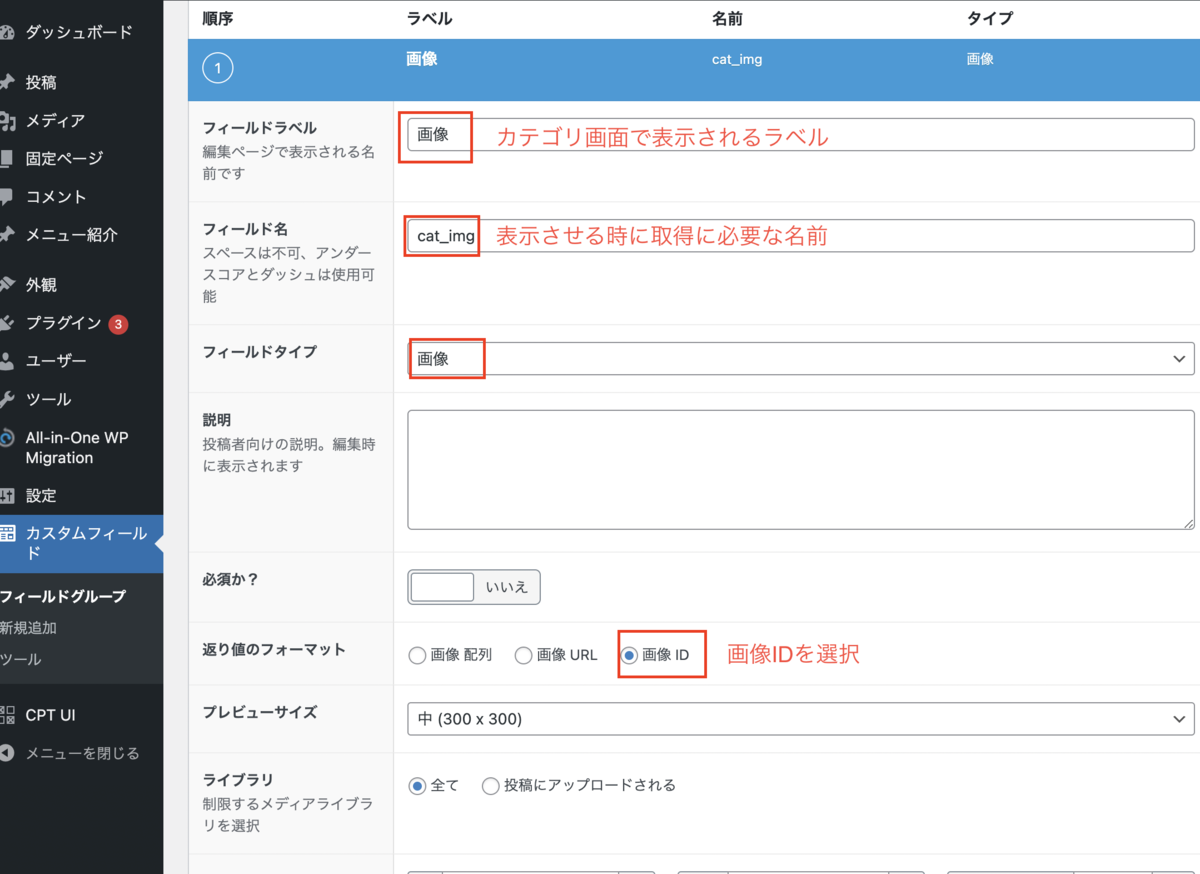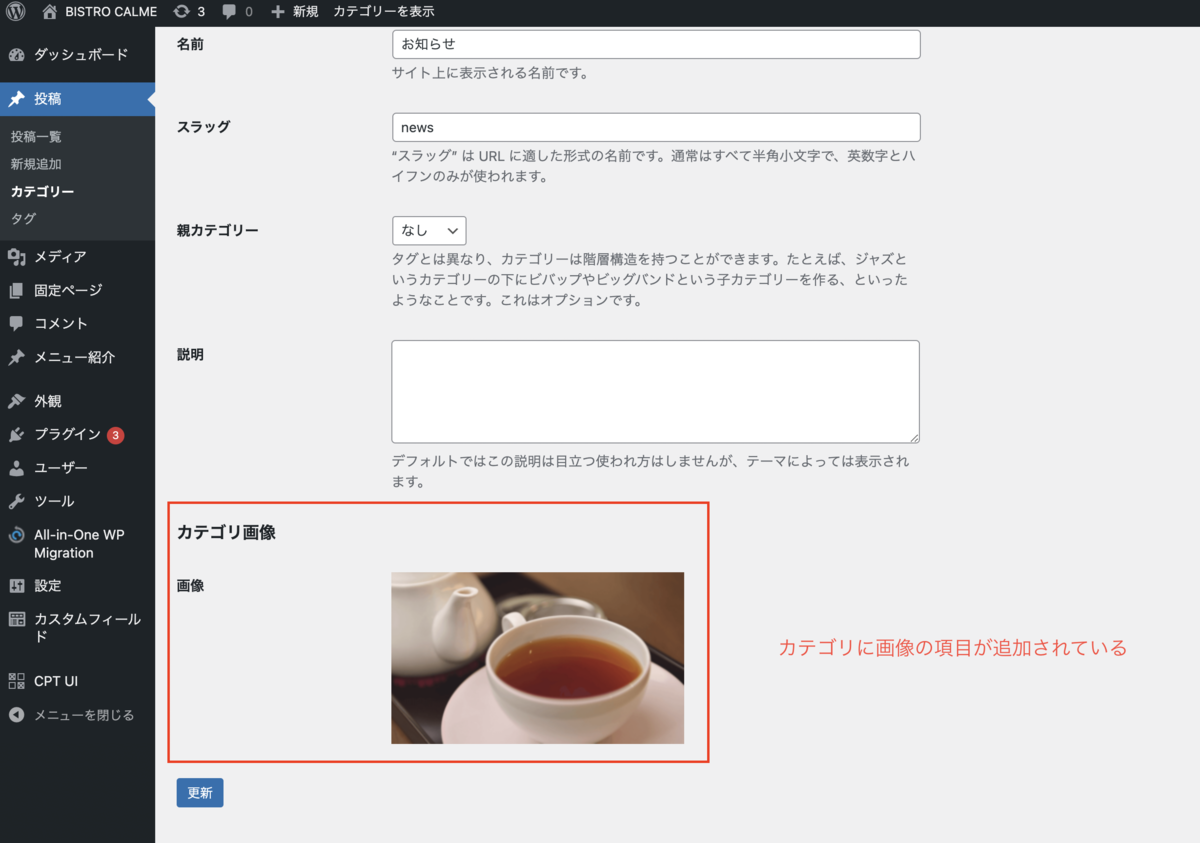VS codeをコマンドラインから呼び出せるように設定
- VS code立ち上げる
- Shift + Command + P を押す
- 『shell』と入力
- 『シェルコマンド:PATH内に'code'コマンドをインストールします』をクリック
Gitで使用するエディターをVS Codeに指定する
$ git config --global core.editor "code --wait"
設定を確認
$ git config core.editor code --wait
もしくは
$ git config --list credential.helper=osxkeychain filter.lfs.smudge=git-lfs smudge -- %f filter.lfs.process=git-lfs filter-process filter.lfs.required=true filter.lfs.clean=git-lfs clean -- %f user.name=xxxx user.email=xxxxx core.editor=code --wait
設定を削除したい時
$ git config --global --unset core.editor
ここまでを設定するとgitでコミットする際にVS codeが立ち上がるようになるはずが、 エラーが出た。
$ git commit hint: Waiting for your editor to close the file... code --wait: code: command not found error: There was a problem with the editor 'code --wait'. Please supply the message using either -m or -F option.
エラー原因
VS Code内にてcodeコマンドを使用する設定ができていない為。
解決方法
VS codeで shift + command + p でコマンドパレットを開く 下記コマンドを実行
Shell Command: Install 'Code' command in path
パスワードを聞かれたら入力
もう一度、git commitしたら無事にVS codeが立ち上がりました。
###プロジェクトでファイル編集をするためにエディターを立ち上げる
$ code /Users/xxxx/Desktop/ichiyasaGitSample
プロジェクトのフォルダーごとエディターが立ち上がります。